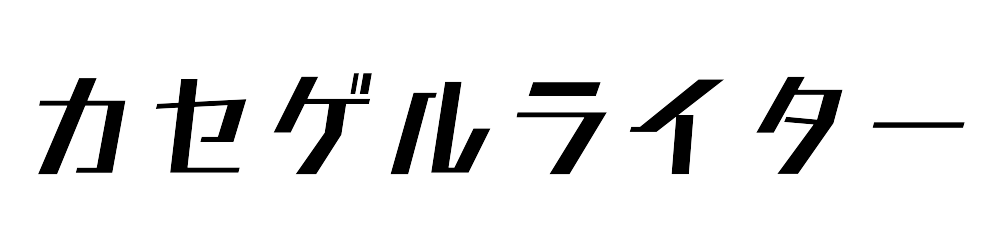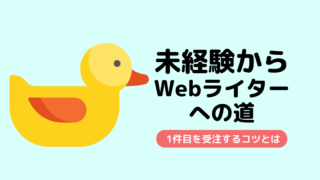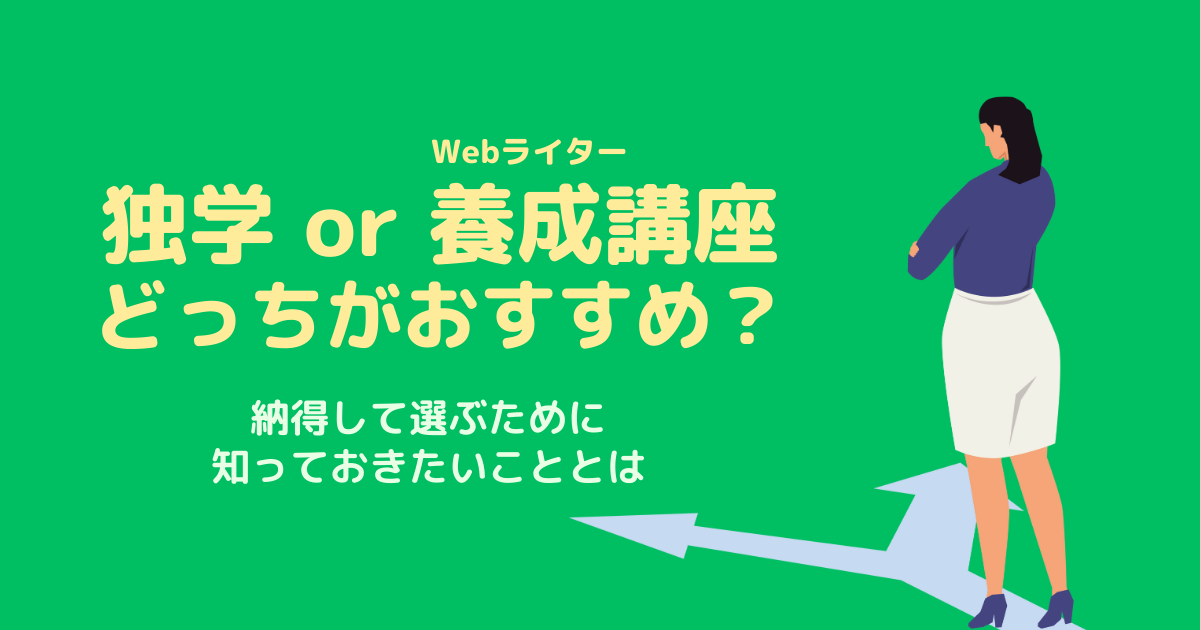「Webライターを始めようかと思うけど、どんなパソコンがあればいい?」
「Webライターはスマホでも仕事できるのかな……?」
Webライターはパソコン一つで始められる仕事です。
とはいえ、手持ちのパソコンが古い方や、これからパソコンを買う方は、
どのようなパソコンであればよいのか悩むのではないでしょうか。
Webライターの仕事を前提にパソコンを選ぶ際には、スペックよりも、キーボードや画面サイズが大切です。
この記事では、Webライター視点でのパソコン選びのポイントをくわしく解説し、
また、筆者が実際に使っているパソコンを紹介します。
Webライターの第一歩を踏み出すための参考にしてください。
【前提】Webライターのパソコンに「スペックの高さ」は不要
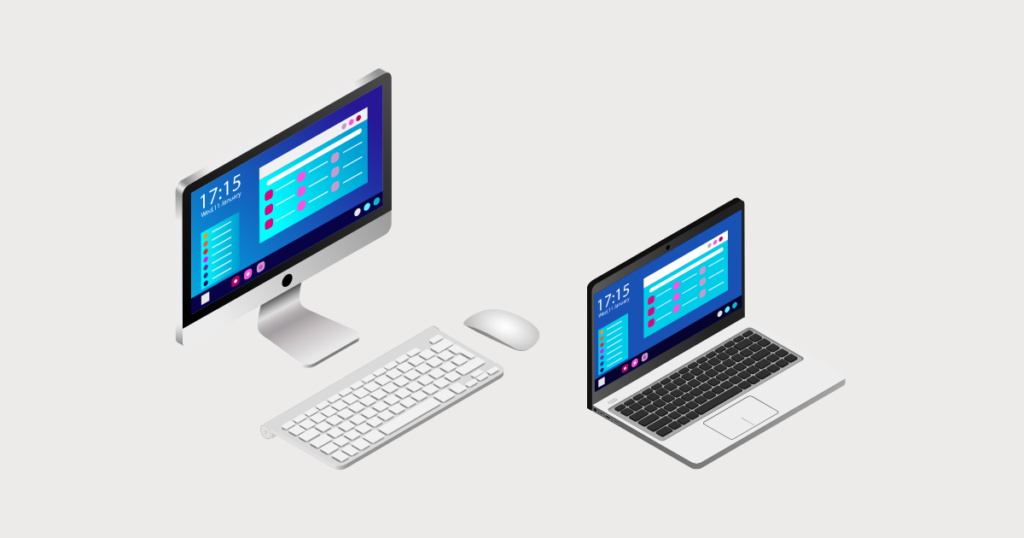
「Web」という言葉が仕事名に入っている以上、無くてはならないものがパソコンです。
営業・契約・情報収集・原稿作成など、Webライターのすべての業務はパソコン上で完結します。
だからといって、Webライターの仕事に高性能なパソコンは不要です。
なぜなら、文字情報は画像や動画などと比較してデータ量が圧倒的に少ないため、高い処理性能も不要だからです。
Microsoft Wordを開けて、文字入力や画像を何枚か挿入してもサクサク動くのであれば、十分です。
まずは、Webライターのパソコン選びでは、スペックよりも使い勝手が大事だと覚えておきましょう。
あとで筆者のパソコン環境を紹介していますが、筆者はChromebookを使っています。
安いパソコンの代名詞ともいえるChromebookですが、Webライターデビューにもおすすめのパソコンです。
【ポイント①】キーボードで選ぶ
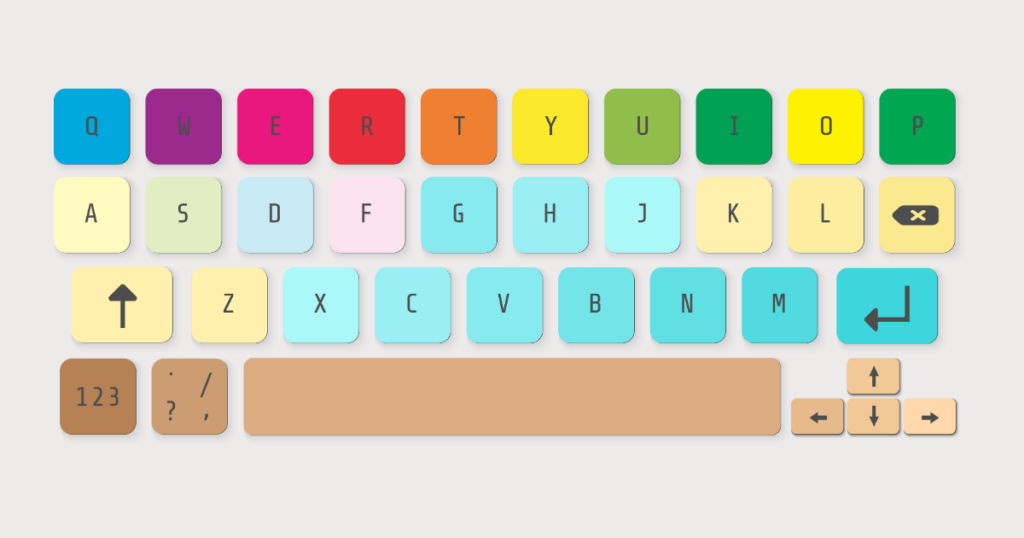
Webライターは、もはや「タイピングするのが仕事」と言っても過言ではないくらいタイピングします。
そのため、ぜひキーボードにはこだわりましょう。
キーボードなんか気にしたことがないという方は、まずは家電量販店などで実際に色々なキーボードを触ってみましょう。
タイピングの音や、押した感じに対して、自分の好き嫌いを自覚できます。
「キーボード単体で購入するほど、こだわらなくても良い」という方は、デスクトップPCかノートパソコンかを選ぶ際に、キーボードのことも忘れずに思い出してください。
一般的に、デスクトップPCは高さのあるキーで押しごたえがあります。
ノートパソコンのキーは薄くて比較的静かな操作音が特徴です。
家でしか使わないとしても、静かな操作音のキーボードが好きならノートパソコンを購入するのも手です。
パソコン選びにおいてキーボードはおまけ扱いされやすいですが、Webライターの場合はキーボードが大事です!!
【ポイント②】画面サイズを確保する
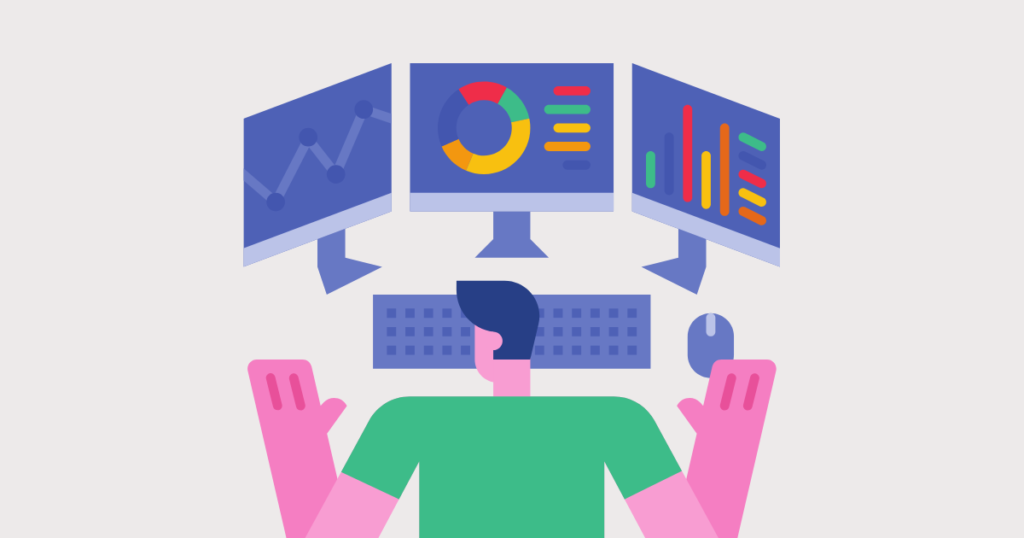
デスクトップPCであれば27インチ以上、
ノートパソコンの場合は、別にディスプレイを用意して、2台体制にするとよいでしょう。
原稿作成は文字入力するだけなので、さほど大きなディスプレイは必要ないように思うかもしれません。
しかし、
修正前と修正後の表現を並べて見比べたり、
メールの指摘を見ながら原稿を修正したり、
と複数のウィンドウを開いて仕事することが多くあります。
また、誤字脱字がないように一文字一文字をある程度の大きさでしっかり見つつ、
前後の流れ(原稿全体)を確認するためにも、画面の大きさは重要なのです。
【余談】「スマホでWebライター」はお小遣い稼ぎのレベルなら可能

スマホでWebライターはできないのだろうか?と疑問に思う方もいるかもしれません。
結論としては、月に一万円以下のお小遣い稼ぎ程度であれば、スマホでも可能でしょう。
しかし、月に5万円の収入超えるような仕事こなすためには、
スマホだけでWebライターの仕事をするのは難しいと筆者は考えます。
単純に文字単価が1円であれば、一ヶ月に5万字+仕事のやり取りの文字入力が発生します。
いくらフリック入力が得意でも、月に何万字も入力する規模になると、腱鞘炎になりかねません。
腱鞘炎で文字入力ができなくなれば、仕事どころではありません。
また、スマホでは画面が小さいことも、大きなデメリットとして挙げられます。
リサーチ内容を見ながら構成を書く、構成を見ながら原稿を書く、といったことができません。
長時間、スマホで仕事をするとなると、眼球疲労もすさまじいことでしょう。
スマホだけでWebライターのすべての仕事をこなそうとするのは非効率ですが、
仕事へのスマホ活用はおすすめです。
音声入力や、移動中といったスキマ時間での原稿作成など、
スマホならではの強みを活かして、補助的な仕事ツールとして活用するとよいでしょう。
【筆者のパソコン事情】Chromebookユーザーです。

さいごに、筆者のパソコン事情(上写真)を紹介します。
筆者はChromebookにモバイルディスプレイを接続して使っています。
仕事場はリビングのテーブルです。
毎朝、収納棚からパソコンを取り出し、仕事が終わると収納棚にしまいます。
Chromebook、気に入っています
筆者のChromebookは「HP Chromebook x360 14b」で、2020年の夏に購入しました。
現在は販売されていないようで、後継機が(たぶん)こちらになります。
Chromebookにした理由は、完全なる興味本位です。
が、私が求めていたパソコンはこれだ!というくらい、気に入っています。
一番気に入っている点は、動作が重くならないことと、
アップデートのたびに使いやすくなる、ことです。
パソコンでもスマホでも、月日の経過と共に劣化して使いづらさを感じたり、
新製品のほうが様々な工夫がされて素晴らしい使い勝手だと感じたりします。
もちろん、今使っているChromebookも、ハードウェアとしては劣化しているのでしょう。
しかし、その劣化は全くといっていいほど感じられません。
Webアプリがどんどん進化して、軽くなっているからでしょうか……。
アップデートでのUI改善が素晴らしいからでしょうか……。
いずれにせよ、
スマホは2年ほどで「そろそろ買い替えたいな〜」と思って買い替えたのですが、
4年経過したChromeはまだまだ買い替える気配がないため、
本当にコスパ良いな、と思っています。
Chromebookのデメリットを挙げるとすれば、
自治体系のサイトやアプリは、たまにChromeOSに対応していないことです。
悲しい気分になりますが、スマホは対応していることが多いので、なんとかなっています。
傾斜台は、あるのとないのとで大違い
写真を見ると、筆者のノートパソコンが立ち上がっているように見えるかと思います。
その理由は、ノートパソコンの下に傾斜を付けるためのガジェットを貼っているからです。
傾斜台は大きいイメージがありますが、こちらの商品はノートパソコンに貼るだけのものです。
プレートを引き出して使うスタイルなので、フラットにして収納できます。
キーボードに傾斜を付けることで、タイピングしやすくなります。
また、ディスプレイの高さが上がるので、首コリの予防にもなります。
すっとしまえて、持ち運びにも困らないので、ノートパソコンユーザーにはおすすめの一品です。
やや、お値段がはるのですが、本当におすすめです!!
モバイルディスプレイを買って本当によかった
Webライターの仕事を始めて半年程度、上記のChromebookだけで仕事をしていました。
先にモバイルディスプレイを購入して使っていた夫に勧められるも、
「出したり片付けたり、ケーブルつなぐのが面倒」という理由で、しばらく買いませんでした。
その後、渋々買ったのですが、
「はじめから素直に買えばよかった」というのが結論です。
ディスプレイが2つに増えて、作業しやすいのはもちろん、
誤字脱字が減った気がします(あくまでも所感です)。
画面の視認性が上がって文字を確認しやすくなったのと、眼球疲労が緩和されたのかもしれません。
モバイルディスプレイの「モバイル」という点は収納しやすい以上のメリットは感じませんが、
2つ目のディスプレイを用意するのは、本当におすすめです。
個人的には、大きい画面を1つ用意するよりも、小さめ画面が2つあるほうが、作業しやすい気がします。
原稿+別のアプリ(メールやリサーチ内容など)を並べたいケースが多いためです。
長く続けるなら、仕事環境を整えよう
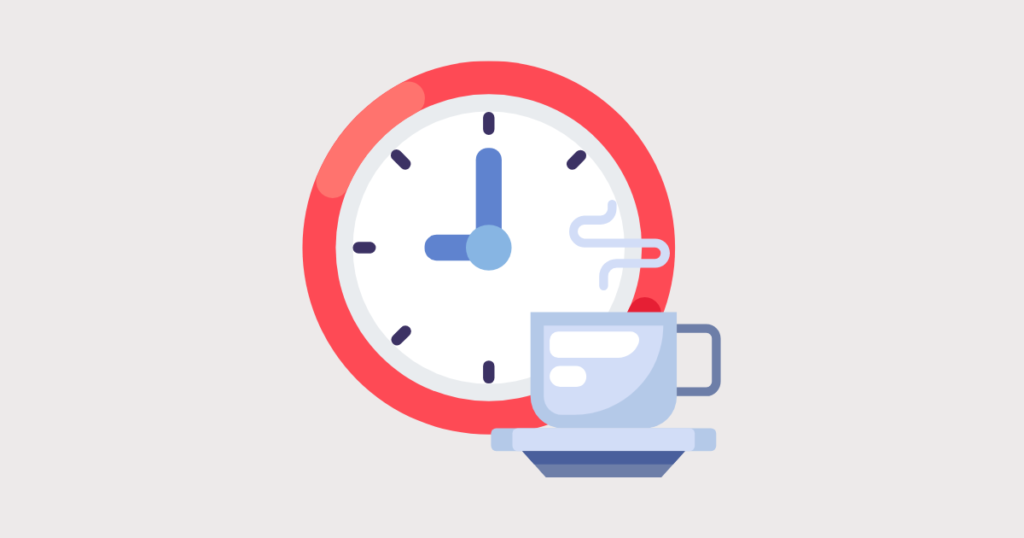
今回の記事ではWebライターのパソコン選びについて解説しました。
Webライティングの仕事で使うパソコンは、高いスペックでなくても大丈夫で、
安いパソコンが一台あれば始められます。
パソコンの性能にお金をかけなくて済むぶん、長く続けるための仕事環境に投資しましょう。
この記事ではパソコン周りに絞って解説しましたが、
ほかにもイスやテーブルにこだわったり、
眼球疲労や運動不足を解消するグッズを導入するのもおすすめです。